
Install SCOM 2016 Web console On Windows 2016
Step by step Install SCOM 2016 Web console On Windows 2016.
Prerequisites:
1. Internet Information Services: IIS 7.5 and later versions, with the IIS Management Console and the following role services installed:
· Static Content
· Default Document
· Directory Browsing
· HTTP Errors
· HTTP Logging
· Request Monitor
· Request Filtering
· Static Content Compression
· Web Server (IIS) Support
· IIS 6 Metabase Compatibility
· ASP.NET (both the 2.0 and 4.0 versions of ASP.NET are required.)
· Windows Authentication
2. NET Framework 4 or .NET Framework 4.5 is required
3. Installation of the web console requires that ISAPI and CGI Restrictions in IIS are enabled for ASP.NET 4. To enable this, select the web server in IIS Manager, and then double-click ISAPI and CGI Restrictions. Select ASP.NET v4.0.30319, and then click Allow.
4. You must install IIS before installing .NET Framework 4. If you installed IIS after installing .NET Framework 4, you must register ASP.NET 4.0 with IIS. Open a Command prompt window by using the Run As Administrator option, and then run the following command: %WINDIR%\Microsoft.NET\Framework64\v4.0.30319\aspnet_regiis.exe –r
Installation Steps
|
1. Locate the Extract files, right click to setup, run as administrator |
|
|
2. Click Install |
|
|
3. Add a Feature |
|
|
4. Select Web Console then Next |
|
|
5. Wait for the prerequisites check then click Next. |
|
|
6. Leave the default then Next. |
|
|
7. Select use mixed authentication (Forms authentication ) then Next. |
|
|
8. Click Next. |
|
|
9. Select Off then Next. |
|
|
10. Review the installation Summary then install. |
|
|
11. Uncheck Lunch Microsoft update then close. |
|
|
12. Welcome to SCOM 2016 Web Console Server |
|

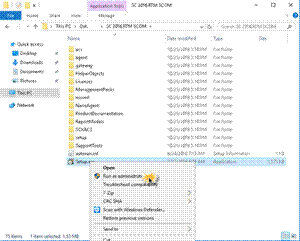

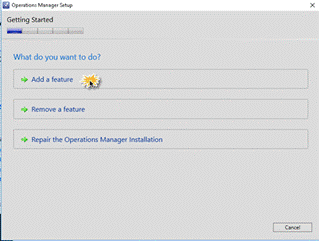
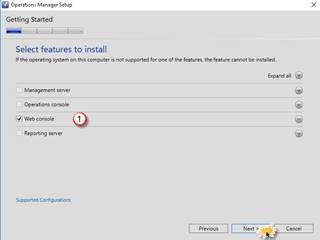
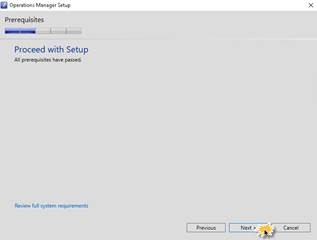
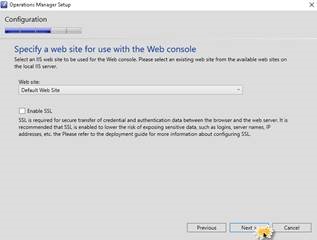
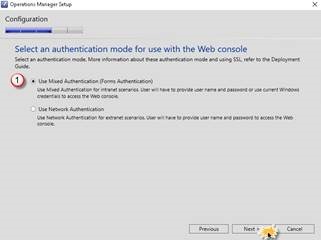
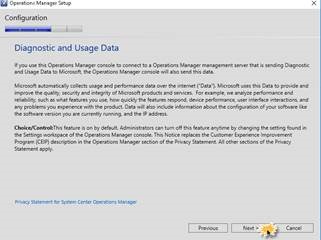
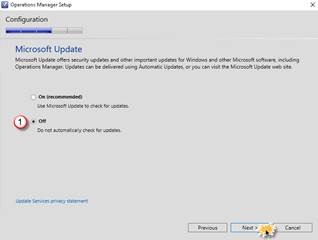
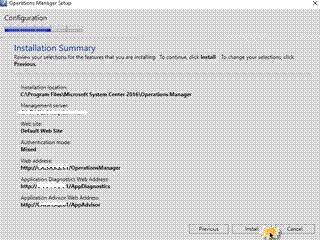
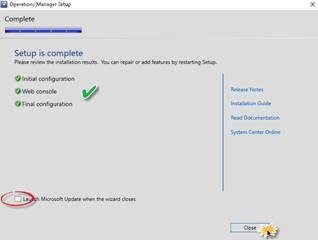
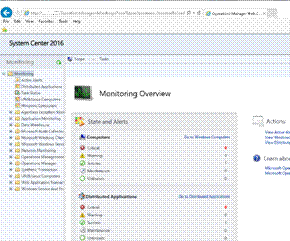
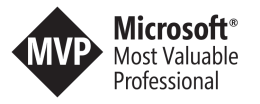
Hi, excellent article. Can you please let me know if you actually get prompted to enter your credentials?.
What we discovered is If a user would try to connect to the web console with a non permitted user account, a form would load up within the webconsole and would ask for Username/Password. It would then be possible to use another account with the rights permissions to access the console. But this functionally has been removed with SCOM 2016
LikeLike
good effort bro keep it up TutsManiaFUN…Windows Tips
LikeLike